Build a PDF micro service with NodeJs and Puppeteer
Generate PDFs programmatically
In the world of web development, generating PDF files programmatically can be very useful for reports, invoices, and other document types. In this tutorial, i walk you through three methods to convert HTML into PDF with Node.js and Puppeteer.
What Is Puppeteer
Puppeteer is a Node library that provides a high-level API to control Chrome or Chromium over the DevTools Protocol. It is very useful for automating the Chrome browser to run website tests. Puppeteer runs headless by default, which means you won’t see the browser running but it can be configured to run full (non-headless) Chrome or Chromium. Puppeteer can convert the HTML content of a web page using its URL or convert a HTML file directly into PDF. We are going to do both in this tutorial and it’s going to be a bit long, so let’s jump right into it!
Getting Started
Step 1. Create a New Node.js Project
Create a new folder for your project and go to the directory.
mkdir html-to-pdf
cd html-to-pdf
Init a new Node.js project in the folder.
npm init
It will prompt you for input for a few aspects of the project, just press enter if you want to use the default values.
Once you run through the npm init steps above, a package.json file will be generated and placed in the current directory.
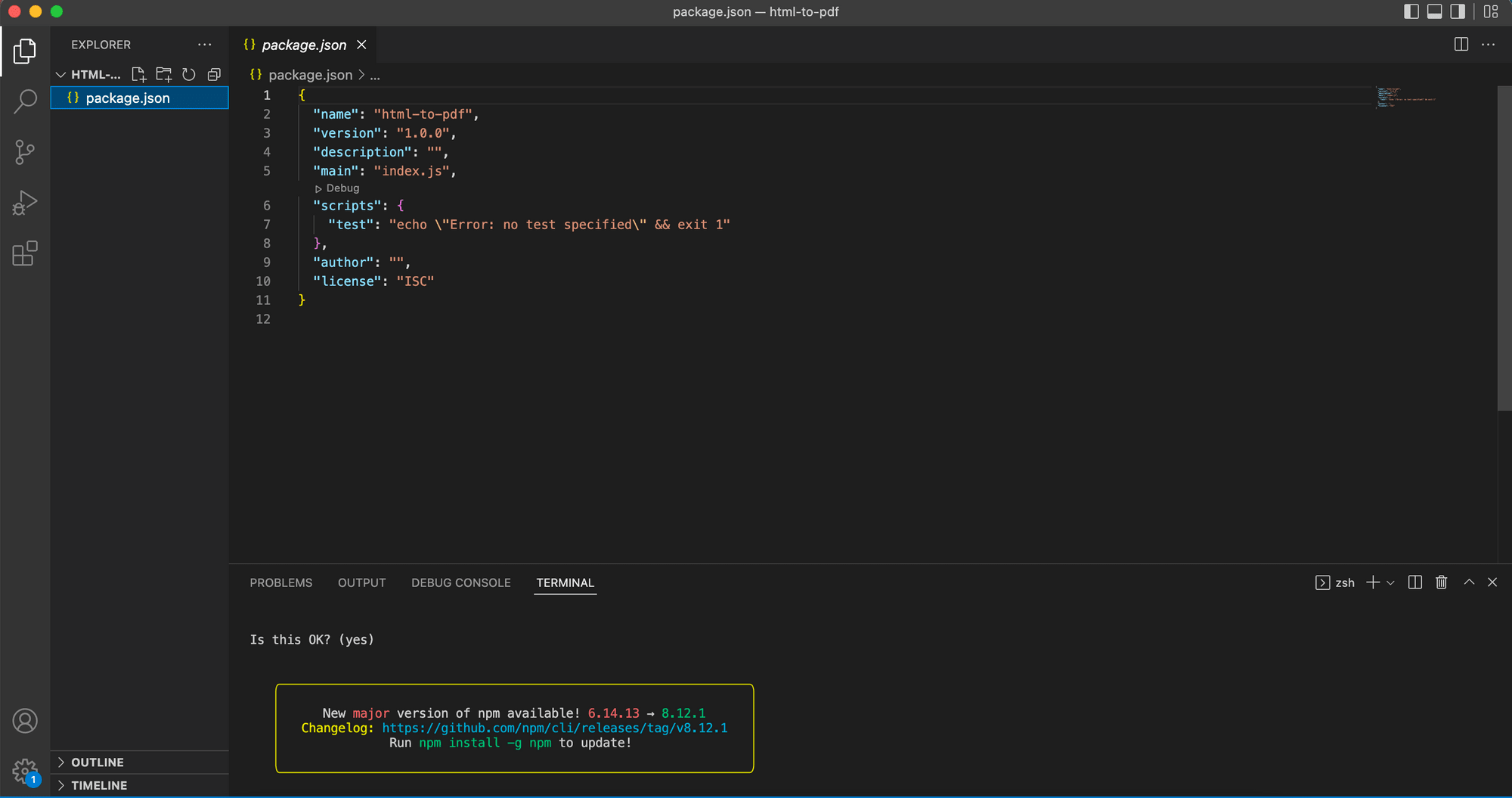
Step 2. Install Puppeteer
Run the command below to install Puppeteer.
npm i puppeteer
A folder named node_modules and a file named package-lock.json will be added to your project after running the command.
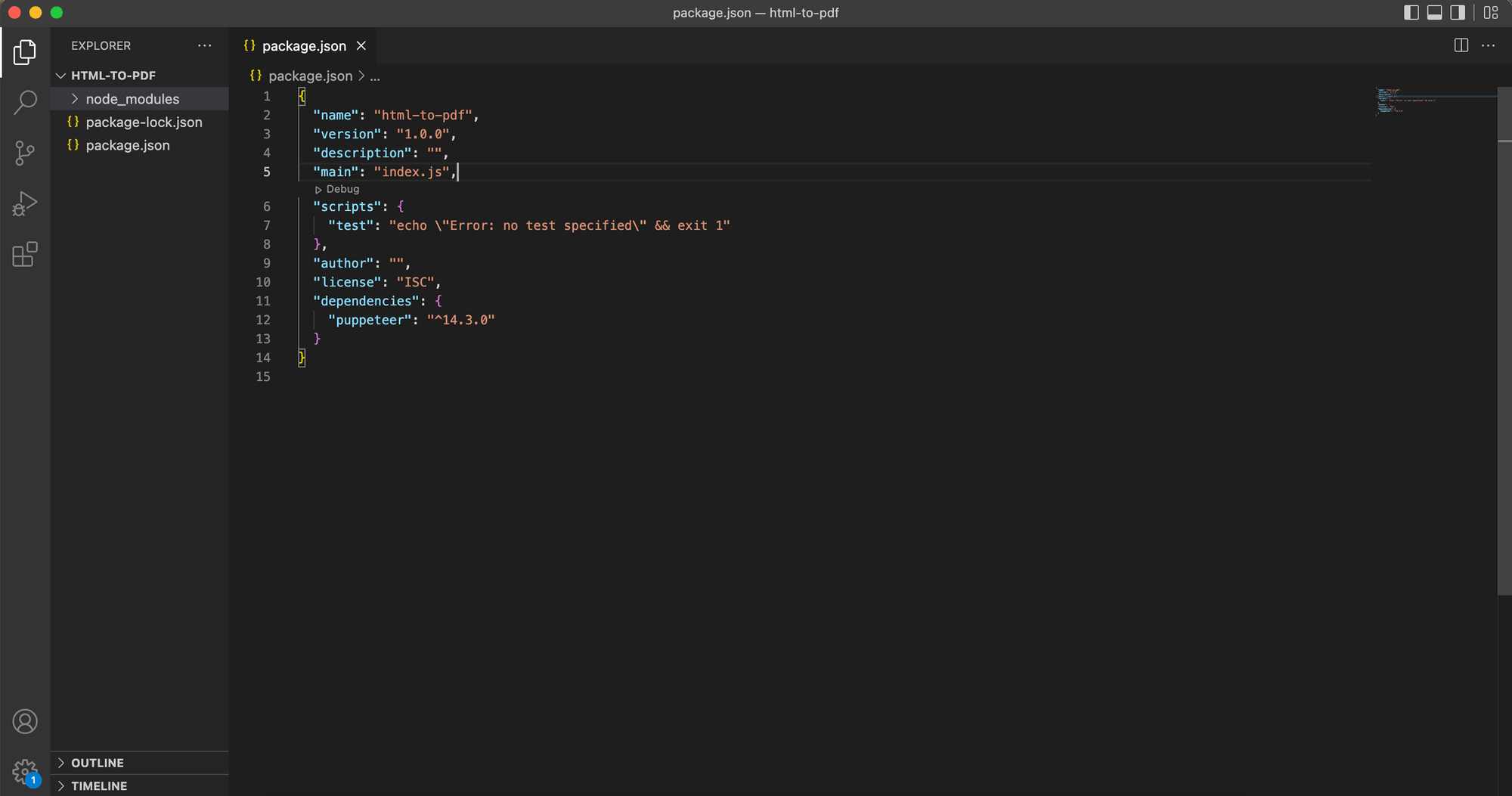
When you run the command above to install Puppeteer, a recent version of Chromium which is guaranteed to work with the Puppeteer API is also downloaded.

Step 3. Create a New File
In the same project, create index.js file. This is where we will be writing our code to convert HTML into PDF.
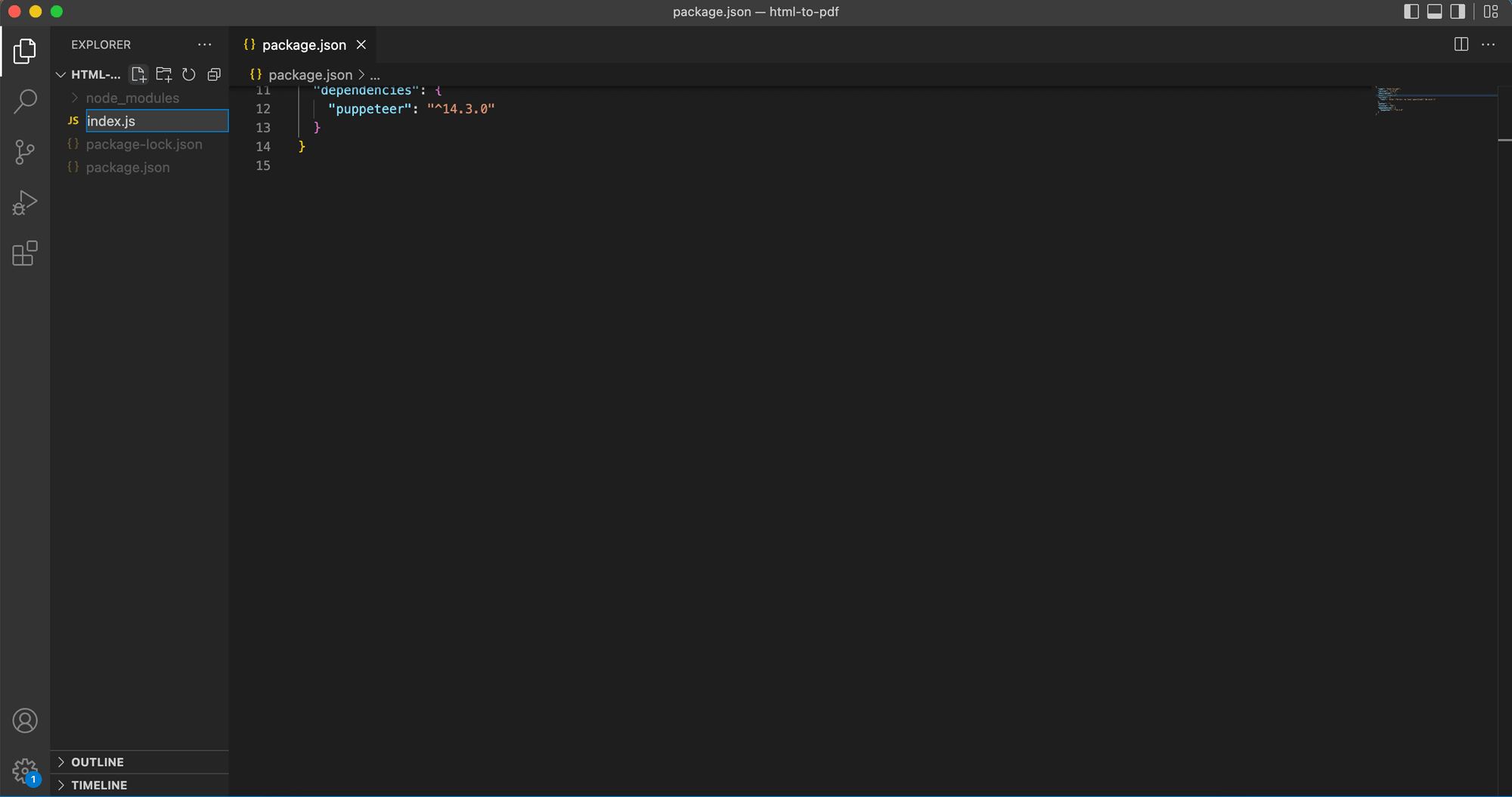
Step 4. Import Puppeteer
Inside the index.js file, import puppeteer.
const puppeteer = require('puppeteer');
Method 1: Making a PDF from a Web Page Using URL
We will start with writing code for converting the HTML content of a web page into a PDF using its URL and we will be using this page for this tutorial: How to Download Images From a Website Using Puppeteer.
Note : We will write the code in a self-invoking function.
Step 1. Create a Browser Instance and a New Page
First, a Chrome browser instance is created in headless mode (Puppeteer runs headless by default, we don’t have to state it in the parameter). Then, a new page is created and it will navigate to the URL stated in the website_url variable.
// Create a browser instance
const browser = await puppeteer.launch();
// Create a new page
const page = await browser.newPage();
// Website URL to export as pdf
const website_url = 'https://www.bannerbear.com/blog/how-to-download-images-from-a-website-using-puppeteer/';
Note : PDF generation is currently only supported in Chrome headless.
Step 2. Navigate to a URL
Then, we will call the page.goto() method with { waitUntil: 'networkidle0' } to open the URL in current page.
// Open URL in current page
await page.goto(website_url, { waitUntil: 'networkidle0' });
The value of waitUntil determines whether the navigation is considered to be successful. The default value is load, where the navigation is considered to be finished when the load event is fired but we want to wait until there are no more than 0 network connections for at least 500ms by using the value networkidle0. Alternatively, networkidle2 can be used to consider successful navigation when there are no more than 2 network connections for at least 500ms. Besides these values, domcontentloaded is also another option, and we will use this when generating a PDF directly from an HTML file later.
Step 3. Configure the Output
By default, page.pdf() generates a PDF of the page with print CSS media. To generate a PDF of the web page which is similar to what we see on screen, we will use the screen media. Add page.emulateMediaType('screen') before downloading the PDF:
//To reflect CSS used for screens instead of print
await page.emulateMediaType('screen');
Step 4. Download the PDF
Next, call page.pdf() to download the PDF with these options passed to the method:
// Downlaod the PDF
const pdf = await page.pdf({
path: 'result.pdf',
margin: { top: '100px', right: '50px', bottom: '100px', left: '50px' },
printBackground: true,
format: 'A4',
});
path
This is the file path where the PDF will be saved and it’s mandatory in this tutorial. The file won’t be saved to the disk and we will get a buffer instead if we don’t state the path.
margin
The output PDF does not have a page border by default. You can add margins to the file to add page border to your PDF.
printBackground
This parameter prints the background graphics of the web page and the default value is false. You might want to set this to true as some of the images will be missing in the PDF if it is set to false.
format
This is the paper format of the PDF file and the default value is “letter" but you can set it to “a4” like the example in this tutorial.
For more available options, you can refer to the official Puppeteer documentation.
Step 5. Close the Browser
Finally, close the browser instance after the PDF has been downloaded.
// Close the browser instance
await browser.close();
Our completed code looks like this:
const puppeteer = require('puppeteer');
(async () => {
// Create a browser instance
const browser = await puppeteer.launch();
// Create a new page
const page = await browser.newPage();
// Website URL to export as pdf
const website_url = 'https://www.bannerbear.com/blog/how-to-download-images-from-a-website-using-puppeteer/';
// Open URL in current page
await page.goto(website_url, { waitUntil: 'networkidle0' });
//To reflect CSS used for screens instead of print
await page.emulateMediaType('screen');
// Downlaod the PDF
const pdf = await page.pdf({
path: 'result.pdf',
margin: { top: '100px', right: '50px', bottom: '100px', left: '50px' },
printBackground: true,
format: 'A4',
});
// Close the browser instance
await browser.close();
})();
Run node index.js and you will have the web page saved to the path that you have stated in PDF format:
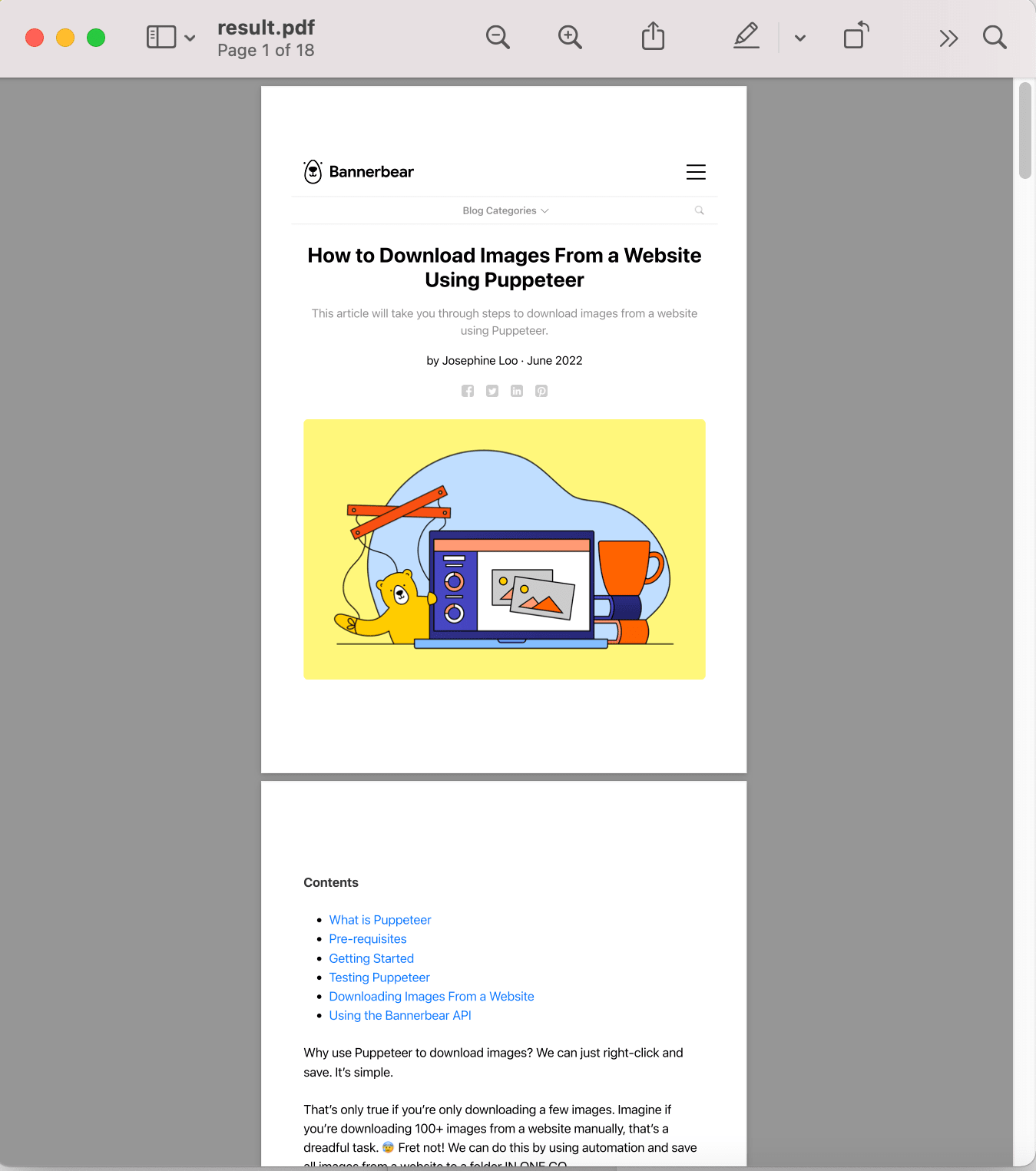
Next, we will tweak the code a bit to download PDF from an HTML file directly.
Method 2: Making a PDF from an HTML File
You can create another file to write this code or you can write it in the index.js file to replace the previous code. Another option is to write both in the same file and run node index.js with an argument to decide which method to use. We will do this later but for now, we are going to write this code separately from the previous one.
Step 1. Import the File System Module
Similar to the previous example, we need to import puppeteer. We will also need to import the fs module to read the HTML file from your file system.
const puppeteer = require('puppeteer');
const fs = require('fs');
Step 2. Modify the Code
The rest of the code is the same as the previous example except for this part where the Puppeteer will navigate to the URL:
// Website URL to export as pdf
const website_url = 'https://www.bannerbear.com/blog/how-to-download-images-from-a-website-using-puppeteer/';
// Open URL in current page
await page.goto(website_url, { waitUntil: 'networkidle0' });
We want to replace the code above with this:
//Get HTML content from HTML file
const html = fs.readFileSync('sample.html', 'utf-8');
await page.setContent(html, { waitUntil: 'domcontentloaded' });
The code above will read the “sample.html” file from your current directory and set it as the content of the page opened by Puppeteer. The navigation is considered to be finished when the DOMContentLoaded event is fired by using the value domcontentloaded for the waitUntil option.
sample.html
<!DOCTYPE html>
<html>
<head>
<title>HTML content</title>
</head>
<body>
<h1>Sample</h1>
<div>
<p>
</p><ul>
<li>Lorem ipsum dolor sit amet, consectetur adipiscing elit.</li>
<li>Integer interdum felis nec orci mattis, ac dignissim mauris commodo.</li>
</ul>
<p></p>
<p>
</p><ul>
<li>In et augue non turpis faucibus tincidunt a et lectus.</li>
<li>Nulla congue nisi vel diam hendrerit, at pulvinar massa aliquam.</li>
</ul>
<p></p>
</div>
<h1>Ipsum Paragraphs</h1>
<div>
<p>
Lorem ipsum dolor sit amet, consectetur adipiscing elit. Maecenas sit amet magna turpis. Donec a tellus in mi pharetra volutpat at et nulla. Aenean porttitor fringilla diam et pretium. Fusce id velit mauris. Aenean ultrices orci dolor, sed tristique eros molestie eget. Fusce non ultrices odio. Sed nisi ex, porttitor non fermentum eu, rutrum quis mauris. Morbi scelerisque sollicitudin semper. Nunc vitae pharetra tortor, vel gravida ante. Integer euismod velit nisi, quis sollicitudin neque dictum nec. Morbi magna nulla, scelerisque a malesuada at, scelerisque at quam. Aliquam sit amet lorem congue, pellentesque metus non, aliquet purus. Integer a metus augue. Ut venenatis cursus ante, sed venenatis quam consequat id. Fusce rhoncus elementum felis, eu volutpat magna lacinia id. Proin ac sagittis nulla, a molestie turpis.
</p>
<p>
Praesent sagittis leo ac congue faucibus. Phasellus pellentesque faucibus nisl fringilla pharetra. Morbi iaculis mollis viverra. Etiam eget lectus ac eros finibus cursus. Sed sed odio ac nisi semper tempus. Nam semper congue dui quis dictum. Nullam molestie vehicula mi, ac faucibus augue cursus vitae. Praesent orci lectus, tempor non enim a, accumsan volutpat mi. Donec tempus faucibus nisi quis mollis. Duis vestibulum risus id purus dignissim, euismod tristique libero volutpat.
</p>
</div>
</body>
</html>
Run the code and you will get a PDF file with contents from your HTML file downloaded:
const puppeteer = require('puppeteer');
const fs = require('fs');
(async () => {
// Create a browser instance
const browser = await puppeteer.launch();
// Create a new page
const page = await browser.newPage();
//Get HTML content from HTML file
const html = fs.readFileSync('sample.html', 'utf-8');
await page.setContent(html, { waitUntil: 'domcontentloaded' });
// To reflect CSS used for screens instead of print
await page.emulateMediaType('screen');
// Downlaod the PDF
const pdf = await page.pdf({
path: 'result.pdf',
margin: { top: '100px', right: '50px', bottom: '100px', left: '50px' },
printBackground: true,
format: 'A4',
});
// Close the browser instance
await browser.close();
})();
Result:
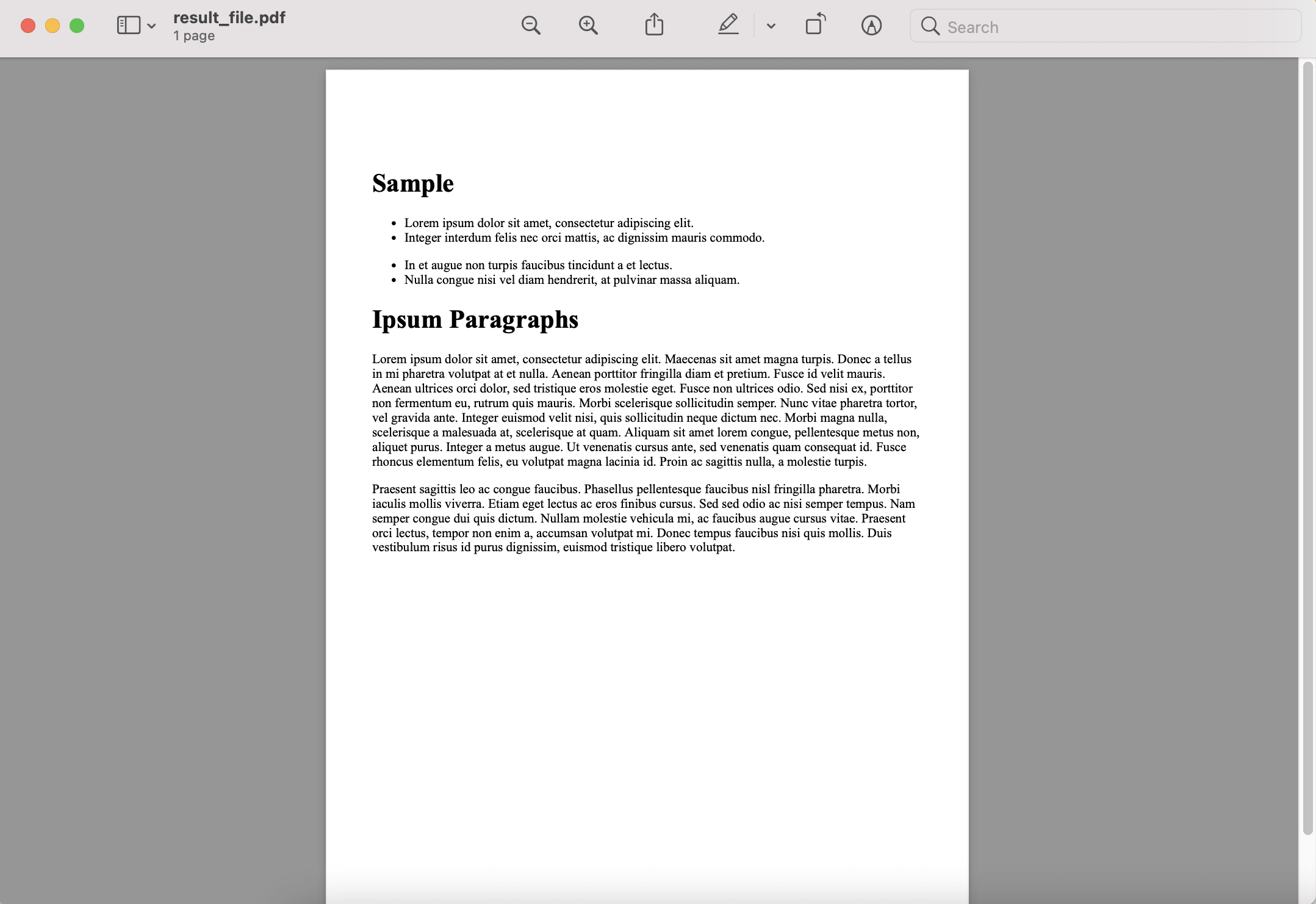
That’s it! Now, you can:
1-Run node index.js or node index.js url to convert the HTML content of a web page using its URL into a PDF.
2-Run node index.js file to convert the content of an HTML file into a PDF.
You can also modify the code to pass in different arguments to the function, eg. website URL, path, margin, etc. to generate PDFs, so feel free to play around with the code.
Method 3: Making a PDF from an API request using express
You can design an express api and send HTML over the wire, then send back a blob for thr
Prerequisites
Before we get started, ensure you have the following installed on your machine:
Node.js
npm (Node Package Manager)
Step 1: Setting Up the Project
First, create a new directory for your project and navigate into it:
mkdir pdf-generator
cd pdf-generator
Initialize a new Node.js project:
npm init -y
This will create a package.json file in your project directory.
Step 2: Installing Dependencies
Next, install the necessary packages:
npm install express puppeteer body-parser
Express: A web framework for Node.js.
Puppeteer: A Node library which provides a high-level API to control headless Chrome or Chromium.
body-parser: A middleware to parse incoming request bodies.
Step 3: Setting Up Express Server
Create a file named server.js and set up a basic Express server:
const express = require('express');
const puppeteer = require('puppeteer');
const bodyParser = require('body-parser');
const app = express();
const PORT = 3000;
// Middleware to parse JSON bodies
app.use(bodyParser.json({ limit: '10mb' }));
app.get('/', (req, res) => {
res.send('Welcome to PDF Generator!');
});
app.listen(PORT, () => {
console.log(`Server is running on http://localhost:${PORT}`);
});
Run the server using the following command:
node server.js
You should see "Server is running on localhost:3000" in your terminal.
Step 4: Creating the PDF Endpoint
Now, let's create an endpoint that will generate a PDF from posted HTML content. Add the following code to server.js:
jsCopy codeapp.post('/generate-pdf', async (req, res) => {
const { html } = req.body;
if (!html) {
return res.status(400).send('HTML content is required');
}
try {
const browser = await puppeteer.launch();
const page = await browser.newPage();
await page.setContent(html);
const pdf = await page.pdf({ format: 'A4' });
await browser.close();
res.set({
'Content-Type': 'application/pdf',
'Content-Length': pdf.length
});
res.send(pdf);
} catch (error) {
res.status(500).send('Error generating PDF');
}
});
Step 5: Testing the PDF Generation
Restart your server:
node server.js
To test the PDF generation, you can use a tool like Postman or cURL to send a POST request to http://localhost:3000/generate-pdf with the HTML content in the request body. Here's an example using cURL:
curl -X POST http://localhost:3000/generate-pdf \
-H "Content-Type: application/json" \
-d '{"html": "<h1>Hello, World!</h1><p>This is a PDF generated from an API request.</p>"}'
You should see a PDF download with "Hello, World!" and the text you specified in the content.
Step 6: Send back a Base64 encoded PDF Buffer
When using an API to send or receive binary data such as PDFs, Base64 encoding can be advantageous for several reasons.
Compatibility:
Works with text-based protocols (like HTTP) used by many APIs.
Allows PDFs within JSON (common API format).
Prevents Corruption:
- Protects PDFs from data corruption during transmission.
Easier Handling:
Fits neatly into JSON/XML documents for APIs.
Enables direct sending/receiving within requests/responses (simpler process).
app.post('/generate-pdf', async (req, res) => {
const { html } = req.body;
if (!html) {
return res.status(400).send('HTML content is required');
}
try {
const browser = await puppeteer.launch();
const page = await browser.newPage();
await page.setContent(html);
const pdfBuffer = await page.pdf({ format: 'A4' });
await browser.close();
res.set({
'Content-Type': 'application/pdf',
'Content-Length': pdfBuffer.length
});
const pdfBase64 = pdfBuffer.toString('base64');
res.json({ pdf: pdfBase64 });
} catch (error) {
res.status(500).send('Error generating PDF');
}
});
Conclusion
In this blog post, we've covered how to create a PDF from an API request using Express, Puppeteer, and Node.js. This method can be extended to generate complex documents by using more advanced HTML and CSS. Puppeteer offers a lot of flexibility and can be used to automate various browser tasks, making it a powerful tool in web development.
Feel free to experiment with different content and styles to customize your PDF output!
Happy coding!

